SketchUp ProとARCHICADの運用提案-2

SketchUp ProとARCHICADを組み合わせたシンプルな使い方をこの章では更に進めていきます。
第1章はとりあえずSketchUpを活用してみようという段階でした。第2章では1歩進めてライブラリに表示を整理して登録し、使いまわしできるようにしよう! という段階です。
SketchUpで作成したオブジェクトをARCHICADに読み込み、モルフに変換します。
SketchUpで自作のオブジェクトを作成してARCHICADのオブジェクトとしてライブラリに登録して活用する
SketchUpで作成したオブジェクトをARCHICADに読み込み、モルフに変換します。
*ここまでの手順は(第1章)を参照。

3Dウィンドウ上の変換したモルフを選択して
ファイル>ライブラリとオブジェクト>選択内容に名前を付けて保存>オブジェクト を選択します。
名前:テーブル
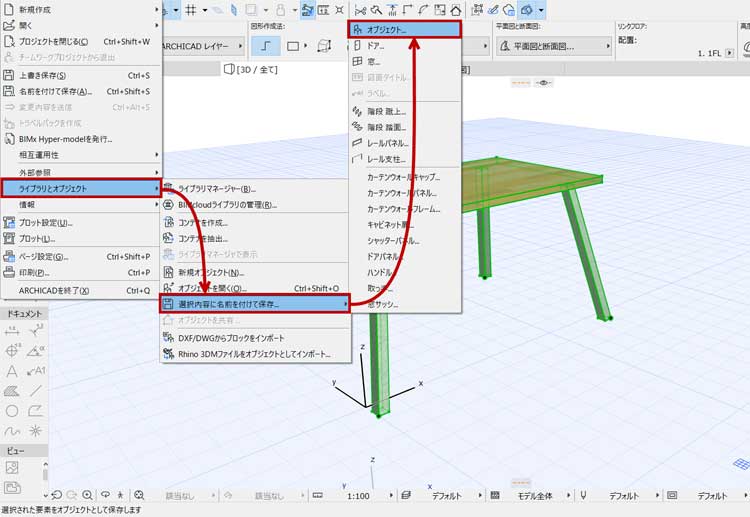
「オブジェクトの上面ビューが平面図ビューとして表示される」ことを確認するダイアログではOKで抜けます。
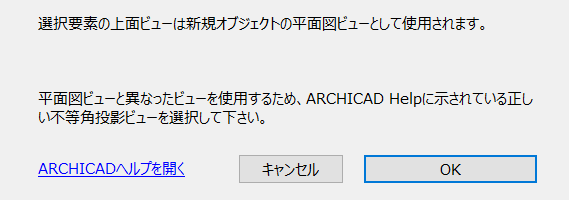
オブジェクトを保存する画面が表示されるので保存をクリックします。すると、ローカルの埋め込みライブラリとして保存されます。
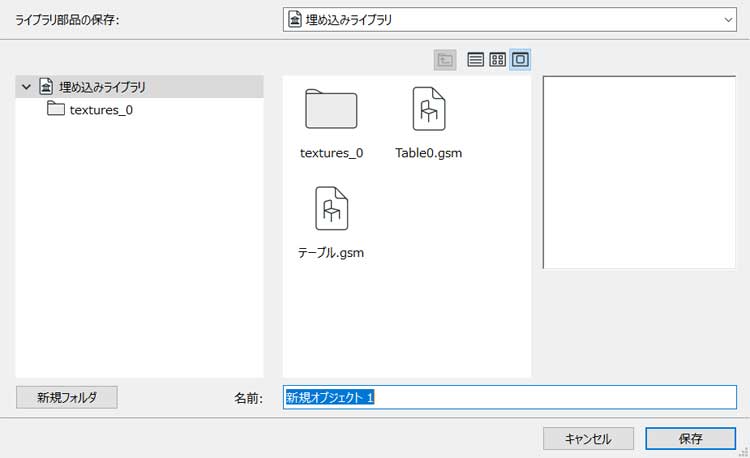
オブジェクトの基本設定の変更画面が表示され、オブジェクトで使用可能な材質・線・ペン・マテリアルなどが変更できます。OKで抜けます。
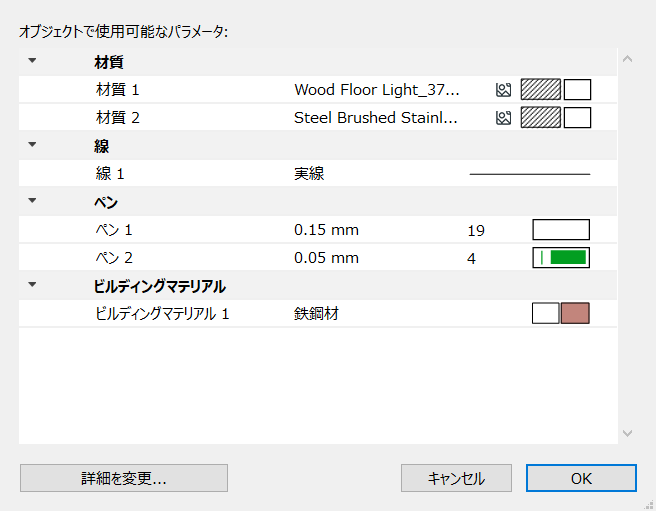
オブジェクトとして登録されるとオブジェクトツールで上図のように表示されます。
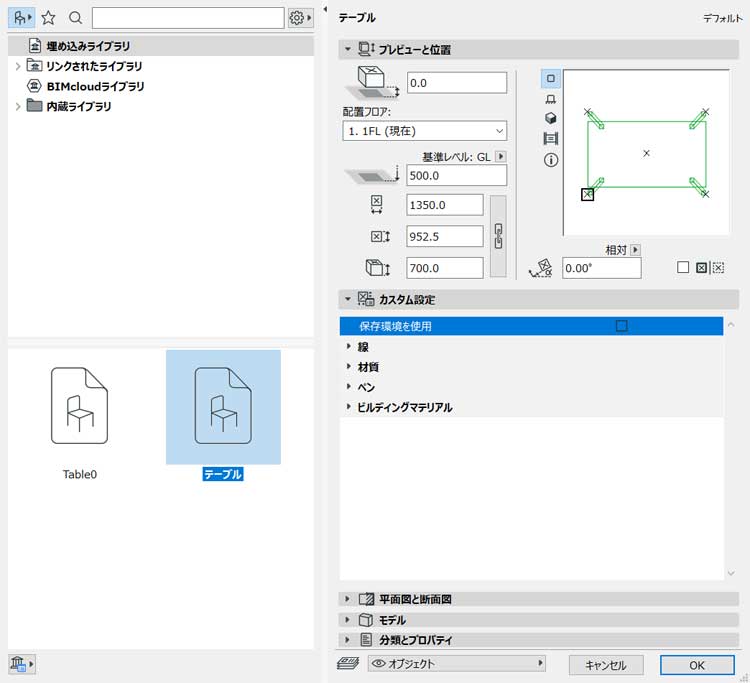
2Dウィンドウに登録したテーブルを選択して配置して、配置したテーブルを選択したら、ファイル>ライブラリとオブジェクト>オブジェクト を開きます。
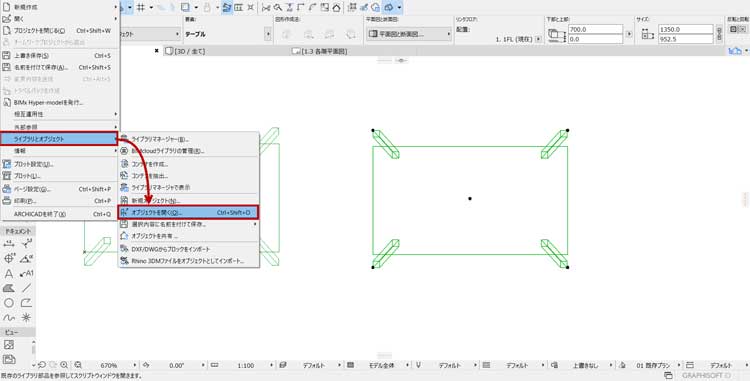
オブジェクトの設定画面が表示されるので、「2Dシンボル」のアイコンをクリックします。
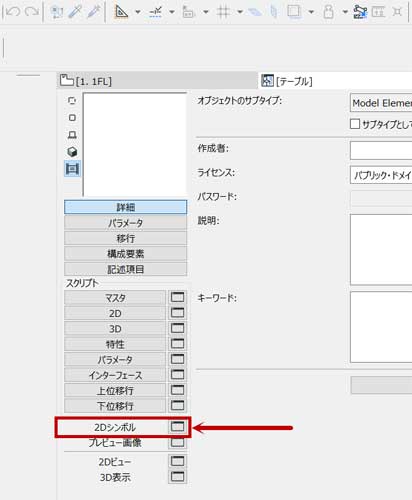
別ウィンドウでオブジェクトの上面図が表示されます。ワイヤーフレーム表示を利用して上面図として表示する際に不要な線を削除して整えます。
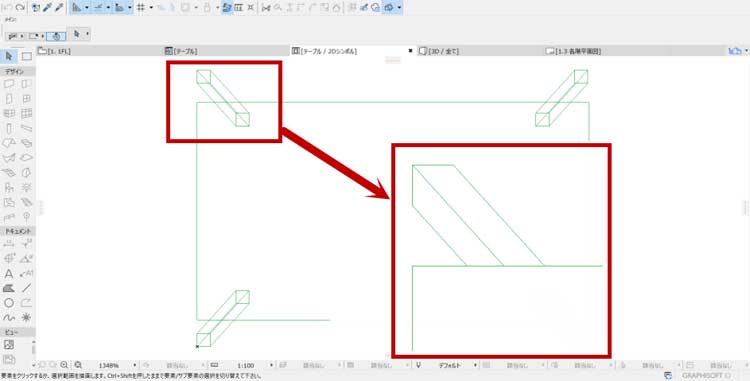
ホットスポットツールで配置基準点にしたいところに配置します。
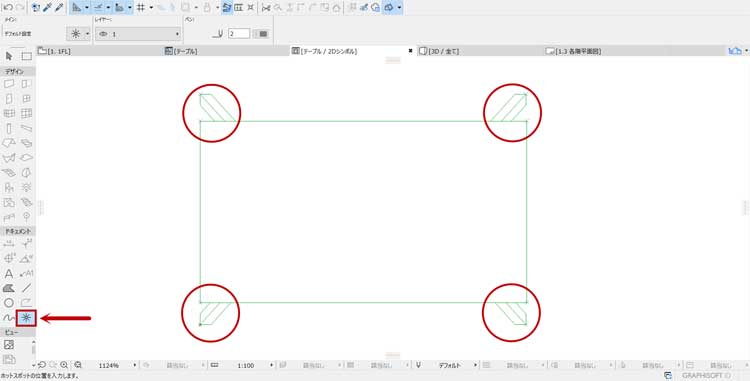
さらにテーブルの面を選択しやすくするためにテーブルの面を塗りつぶしツールで左図の設定で面の上から作図します。矢印箇所はオフ。2D塗りつぶしで背景に設定します。
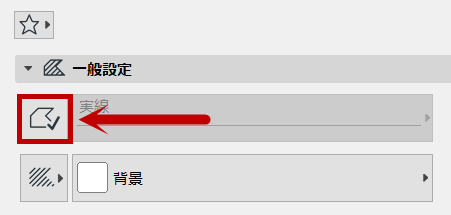
下図のようにテーブルの面が選択しやすくなりました。
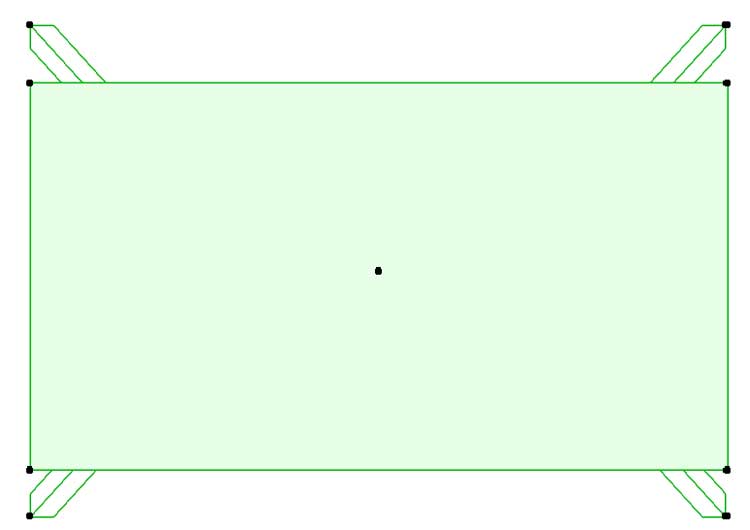
以下のように表示されているウィンドウを閉じます。
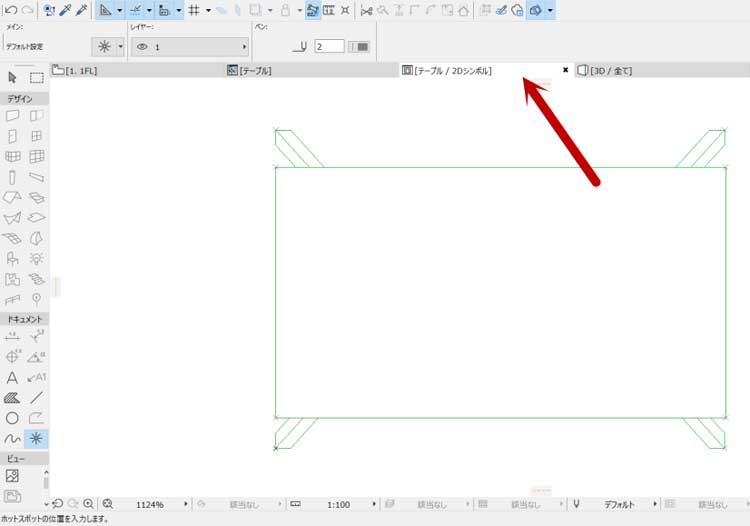
以下の画面が表示されるので、この画面も閉じます。
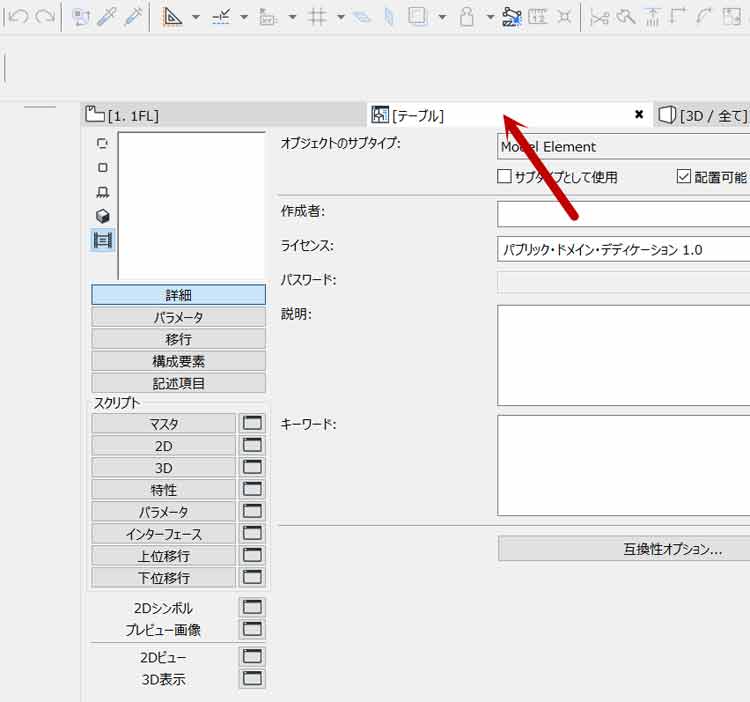
保存を促すウィンドウが表示されます。OKで抜けます。
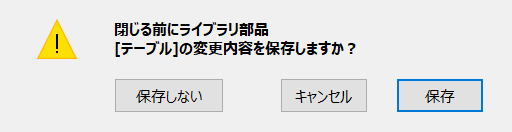
以下の左側のテーブルはSketchUpから読み込んでモルフに変換したものです。右側は読み込んでライブラリに登録後、2Dウィンドウでの表示を修正したものです。
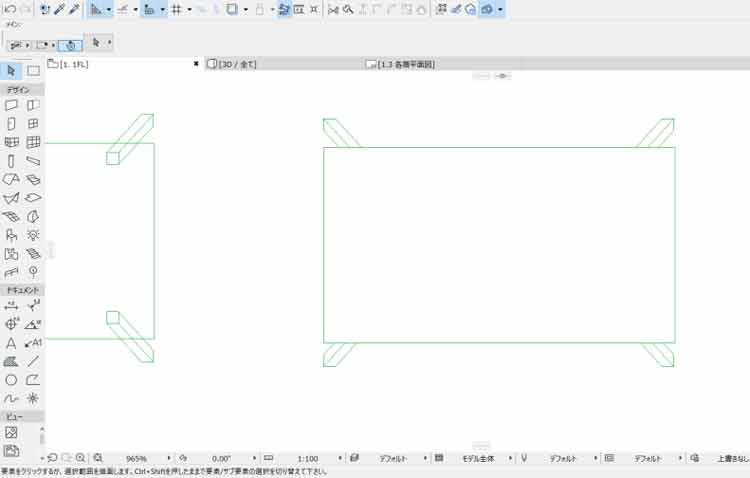
-
 3Dモデリングに最適なノートパソコンとは?重視すべきスペック…
3Dモデリングに最適なノートパソコンとは?重視すべきスペック…
2024.10.16
3Dモデリング制作をスムーズに行うためには、制作の用途や作業内容にあったパソコンを用意しましょう。3Dモデリング
-
 Revit Importerを使えばSketchUpでのワー…
Revit Importerを使えばSketchUpでのワー…
2023.01.26
SketchUpではStudio用のRevit ImporterとSketchUp for Desktopで利用
-
 強いデザインの物語が優れたデザインを生む理由…
強いデザインの物語が優れたデザインを生む理由…
2021.12.13
建築デザインの物語が最終的なデザインにどれほど影響を与えるかを理解するために、礼拝所と学校のホールを見てみましょ







<株式会社アルファコックス>
建築・土木・インテリア関連CG・
3Dモデルソフトウェアの販売・サポート