SketchUp 2023 機能紹介

実際の動作については、動作環境をご確認のうえ評価版をお試しください。
機能についてはブログにも掲載しています。そちらも併せてご覧ください。
ブログ:Revit Importerを使えばSketchUpでのワークフローにおいて柔軟に対応ができます
サポート記事:SketchUp2023リリース【バージョンアップの注意点】
■ SketchUp 2023 新機能
■ LayOut 新機能
SketchUp 2023 新機能
【Studioの機能を含む、新しいWindowsインストール体験】
Windowsユーザー(のみ)には、Proアプリケーションと一緒にStudioの拡張機能をインストールできる新しいインストーラーが表示されます。
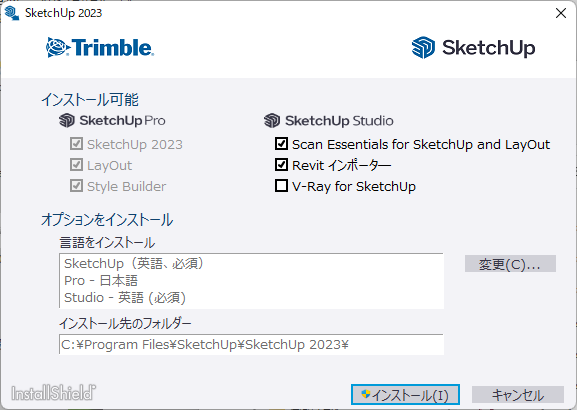
インストール ウィンドウが開くと、SketchUp Studio 機能を含む、インストール可能な製品のリストが表示されます。これらの機能のうち、Scan Essentials と Revit Importer の 2 つが既定でオンになっています。
V-Rayをインストールする場合は、「V-Ray for SketchUp」にチェックを入れて下さい。
Proサブスクリプションの方で、Studioの機能が不要な方は、各機能のチェックを外して下さい。
【Revit Importer】
新しいRevit Importerは、Studio製品の価値を大幅に強化するものです。SketchUp ProサブスクリプションユーザーがStudioの機能を評価しやすくなるよう、取り組んでいます。
SketchUp Studioサブスクリプションの新機能であるRevit Importerを試すには、評価版をインストールする必要があります。すでにStudioサブスクリプションをお使いの方は、これらの機能はそのままお使いいただけます。
Revit のインポートは、[ファイル] > [インポート] > [3D モデル] で、.RVT ファイルのインポートを選択することで開始されます。
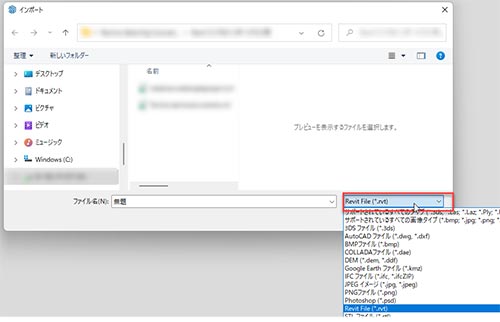
SketchUp Proサブスクリプションの場合は、インポートが始まる前にStudioにアップグレードするか、トライアルを有効にするかのオプションが表示されます。
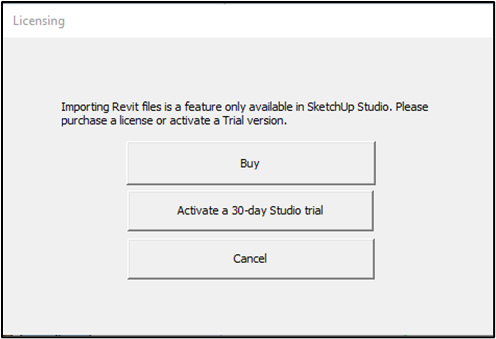
SketchUp Proサブスクリプションをお使いの方がSketchUp Studioの評価版を使用する方法は、
以下をお読みください。
【反転ツール】
SketchUp の右クリックメニューの反転コマンドは、長い間人々を裏切ってきました。選択範囲の反転と対称性の作成をより簡単にするため、選択範囲の向きを変更するための専用の反転ツールを導入しました。

Windowsでは、「基本」、「ラージツールセット」、「編集」ツールバーから「反転」ツールを起動します。Macの場合は、標準のツールバーに「反転」ツールがあります。また、検索から「反転」ツールを起動し、お好みでキーボードショートカットを割り当てることもできます。
他のいくつかのツールと同様に「反転」ツールは事前選択されたものに作用するか、または事前選択されていない場合はオブジェクトにマウスカーソルを重ねてからクリックして、選択するオブジェクトを選ぶことができます。
オブジェクトを選択すると、モデルの向きに対応する赤、緑、青の3色の平面が表示されます。平面にカーソルを合わせて1回クリックすると、その平面に対してオブジェクトが反転します。
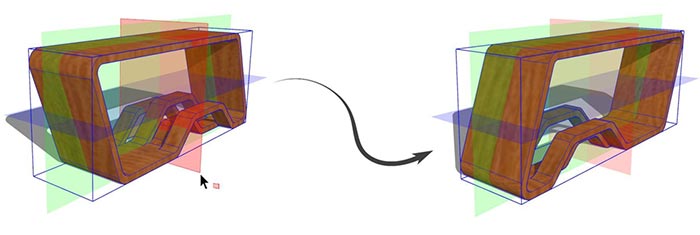
反転ツールは、反転させる赤、緑、青の平面を、それぞれの軸に比べてわずかに彩度を落とした状態で視覚的に表現します。ここではマウスを乗せると赤い平面がハイライトされ、クリックすると赤い平面を中心に選択範囲が反転します。
この「反転」ツールの優れた拡張機能として、矢印キーを使用して反転を開始することができます:左矢印キーは緑、右矢印キーは赤、上矢印キーは青です。
反転平面はドラッグすることによって移動することもでき、推論を使用して反転平面を希望通りに配置することも可能です。反転ツールのコピーモード(Ctrlキー(Macの場合はOptionキー)で切り替え可能)と併用すれば、平面をドラッグすることで、コンポーネントのインスタンスを左右対称に配置できるようになりました。コピーモードをオンにすると、1回だけコピーされ、その後はデフォルトモードに戻ります。
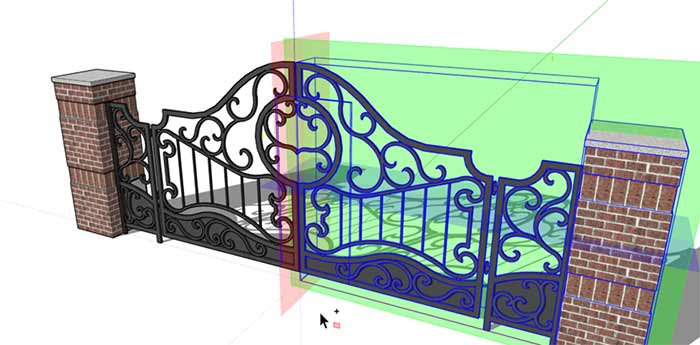
「反転コピー」:反転平面をドラッグして、選択したエンティティの左右対称のコピーを作成した結果です。
「反転」ツール も 「尺度」 ツールと同様に動作し、その平面はグループまたはコンポーネントの軸(ローカル軸)に向きを合わせます。軸の向きが異なる複数のオブジェクトが選択されている場合、反転平面はグローバルの軸を尊重します。
オブジェクトの軸の向き(ローカル軸)ではなく、グローバル軸を使ってオブジェクトを反転させたい場合、WindowsのAltキー(MacのCommandキー)を使って、選択したオブジェクトの軸の向き(ローカル軸)とグローバル軸を切り替えることができます。
反転平面の移動距離は測定入力を受け付けます。与えられた反転(または反転コピー)に対して、新しいツール操作を開始するまで何度も反転平面を移動させたい距離を正確に指定することができます。
【オーバーレイ】
「オーバーレイ」ダイアログが追加されました。
Windowsの場合は、ウィンドウ>デフォルトのトレイ>オーバーレイ を選択して下さい。Macの場合は、ウィンドウ>オーバーレイ を選択して下さい。
オーバーレイは、他のツールを使用している間も拡張機能(プラグイン)の機能の動作を維持できるようにする関連 API です。これは、他のSketchUpの標準ツールや拡張機能を引き続き使用しながら、拡張機能がモデリング ウィンドウで情報の分析、視覚化、および作成を継続できます。この機能をオフにするには、プラグイン名の左側のチェックを外します。
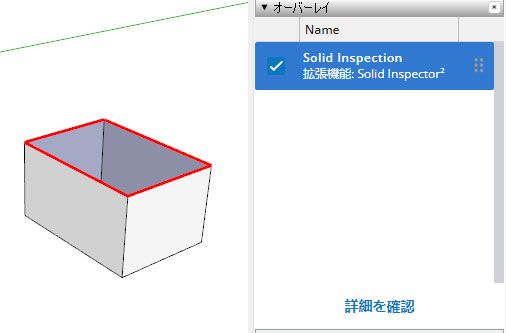
現在対応しているプラグインは「オーバーレイ」ダイアログの下部の「詳細を確認」をクリックすると「Extention Warehouse」ウィンドウでオーバーレイ機能を利用できるプラグインが表示されます。
上図ではプラグインのSolid Inspector2(オブジェクトがソリッドになっていない原因を指摘するプラグイン)をインストールしてチェックを入れています。ツールを実行していない間も開口部が赤く表示されています。
Solid Inspector2については以下を御覧ください。
【モデリングに関する改良と変更】
「ビュー」ツールアイコンセットに「底面」が追加
モデルを下から見上げる視点の「底面」のアイコンが追加されました。
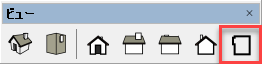
「ラージツールセット」に「視野」ツールが追加
ラージツールセットに下図赤枠の「視野」ツールが追加されました。ツールを選択して、ワークスペースで上下にドラッグすると視野角度を調整できます。
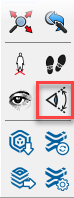
エッジ/面の選択解除
2つの新しいコマンドを使用して、選択セットから面またはエッジを選択解除できるようになりました。エッジの選択解除」と「面の選択解除」です。
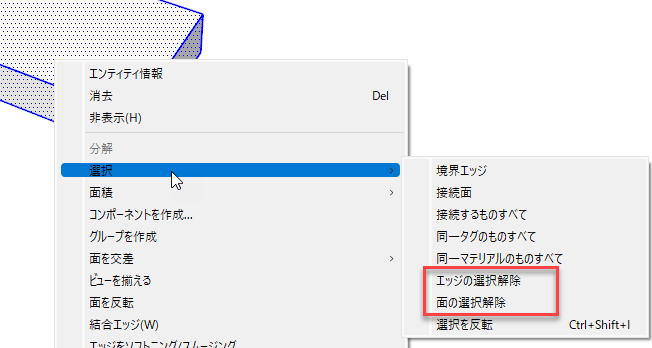
これらのコマンドは、検索と右クリックのコンテキストメニューの選択サブメニューにあり、択範囲をクリーンアップするのに役立ちます。
ダブルクリックで軸を配置
軸の方向を変更せずに軸の位置だけを変更する場合は、ダブルクリックするだけで配置することができるようになりました。
フリーハンドツールの変更
フリーハンドツールで描画した曲線のセグメント数を段階的に増減するときのキーが変更になりました。
SketchUp 2022
Ctrlキー(MacはOptionキー)を押すとキーを押すごとに曲線のセグメント数を段階的に減少させることができます。
Altキー(Macはcommandキー)を押すとキーを押すごとに曲線のセグメント数を段階的に増加させることができます。
SketchUp 2023
Ctrlキー(MacはOptionキー)を押しながら – キーを押すと – キーを押すごとに曲線のセグメント数を段階的に減少させることができます。
Ctrlキー(MacはOptionキー)を押しながら + キーを押すと + キーを押すごとに曲線のセグメント数を段階的に増加させることができます。
3点描画ツールにおける測定値の定義
2点円弧、3点円弧、回転矩形ツールの測定値入力を標準化しました。これらのツールの2点目を設定している間、または設定後に、測定ボックスに値を入力(繰り返し)して、描画操作の初期距離(2点円弧のコード長や回転矩形の長さなど)を定義することができるようになりました。
Windowsのカーソルアイコンの高画質化
カーソルのポインターのサイズを変更した際に、ツール選択後のカーソルに表示されるアイコンがきれいに表示されるようになりました。


Live Componentのパフォーマンスと安定性の改善
SketchUp内のLive Componentsのロード時間と信頼性が大幅に改善されました。特に、Live Componentセッションが開始されると、ロード時間が大幅に短縮されます。また、ライブ コンポーネント設定ダイアログは、ライブ コンポーネントのロックや定義の取り外しなどのアクションを行わない限り、表示されなくなります。UndoとMake UniqueではまだLive Componentダイアログが閉じますが、今後のリリースでこの動作を変更する予定です。
LayOut 新機能
【DWG、DXFファイルの参照先の管理】
LayOut に挿入された .dwg及び.dxf ファイルを参照として管理できるようになりました。(画像ファイルや .skp のインポートの扱いと同様です)
既存の「ドキュメント設定」ダイアログで.dwg及び.dxf の参照を管理し、.dwgの参照が変更されたときに通知を受け取り、参照された.dwgのすべてのインスタンスを一度に更新する機能が追加されました。下図では、ファイル>ドキュメント設定 の、「参照」のリストに.dxfファイルがリストアップされています。選択すると更新や再リンクなどが可能です。
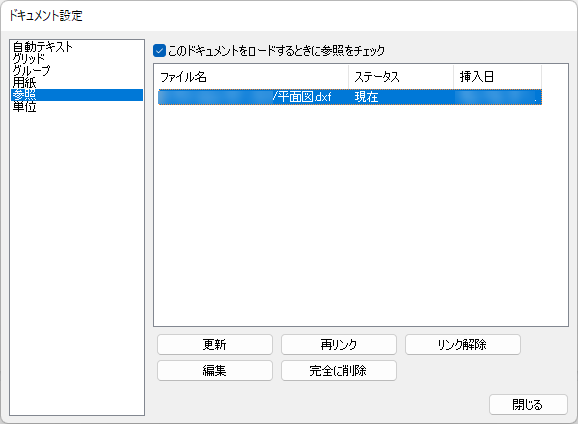
【カスタム回転開始角度(別名:2ptローテーション)】
選択したエンティティを回転させるために、カスタム回転開始角度を定義することができるようになりました。
カスタム回転開始角度は、選択オブジェクトの回転ハンドルをShiftキーを押したまま、カスタム方向にドラッグして指定します。
|
①斜めになっている車を選択します。
②回転中心をドラッグして移動します。 ③回転中心を後輪の中心に配置しました。 ④Shiftキーを押したまま、回転ハンドルを前輪の中心にドラッグして配置します。 ⑤回転ハンドルを水平になるようにドラッグします。 ⑥車が水平になりました。 |
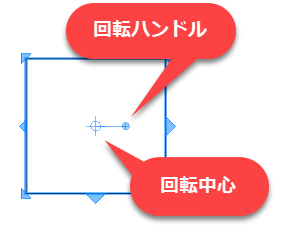
|
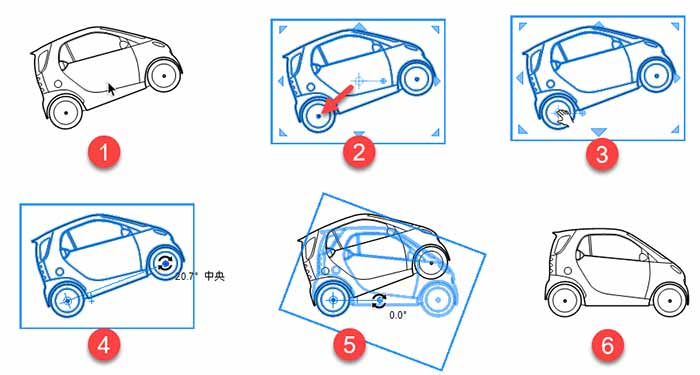
【SketchUpモデルをダブルクリックしたときのツールがパンツールに変更】
これまでのバージョンではSketchUpモデルをダブルクリックしたときに「オービット」ツールがアクティブになっていました。LayOut 2023からはダブルクリックしたときに下図のように「パン」ツールがアクティブになるように変更されました。
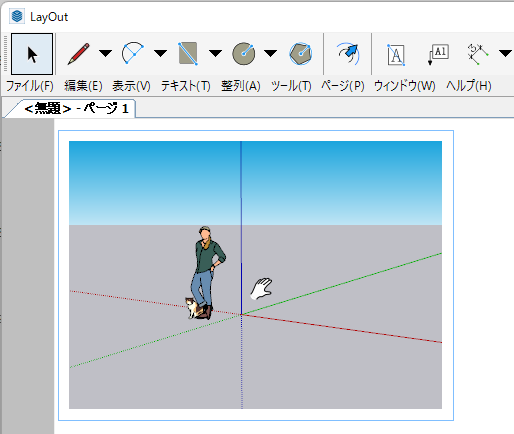
【タグの表示・非表示や破線の設定のリセット方法の改善】
「SketchUpモデル」ダイアログの「タグ」にて、タグの視認性(表示・非表示)や破線を変更した場合に、これまでは「リセット」ボタンのみが表示されていました。
リセットボタンをクリックするとタグの視認性(表示・非表示)と破線の設定がすべてリセットされてしまいます。
LayOut 2023からは、タグの視認性(表示・非表示)や破線を変更した場合に表示される、「リセット」ボタンがプルダウンメニューになりました。メニューには、「すべてリセット」「視認性をリセット」「点線をリセット」の項目が選択できます。タグの視認性(表示・非表示)と破線の設定のリセットを別々に選択できるようになりました。
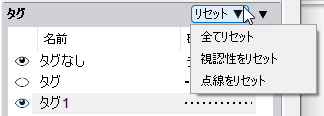
【「連続」自動テキストの設定項目の追加】
「連続」自動テキストはLayOut2022で搭載された自動テキストのタグです。LayOut2023では、「連続」自動テキストの設定項目に下図赤枠のように「種類」の項目が追加されました。プルダウンメニューから、「ドキュメント」または「各ページ」を選択できます。
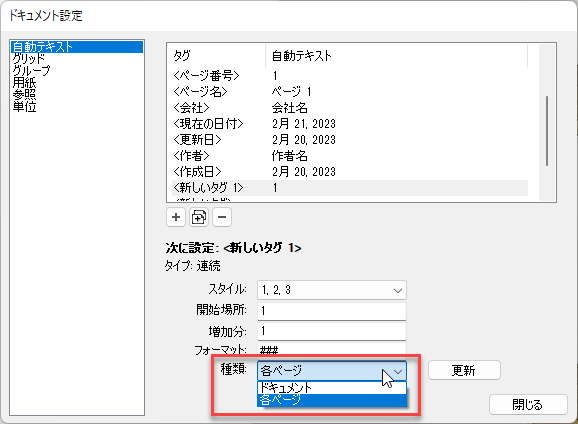
「連続」自動テキストを作成する方法は以下の手順です。
- 1.テキスト>自動テキストのカスタマイズ を選択するか、ファイル>ドキュメント設定 を選択して、「自動テキスト」の項目を選択します。
- 2.+ボタンをクリックして、プルダウンメニューから「連続」を選択します。
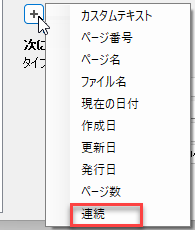







<株式会社アルファコックス>
建築・土木・インテリア関連CG・
3Dモデルソフトウェアの販売・サポート