SketchUpで3Dモデリング!機能やおすすめポイント、導入方法などを解説!

※本画像は、レンダリングソフトを利用しております。
建築設計やテナントデザインなどをはじめ、3Dモデリングを利用する方にとってどのようなソフトを選択するかは重要です。CADやBIMなど、ソフトウェアにはさまざまな役割を持ったものがありますが、本記事で紹介するのは直感的な操作で3DモデリングができるSketchUpです。使える機能やおすすめポイント、使う際の注意点などを確認しながら、SketchUpのはじめ方などについても解説します。
目次
SketchUpとは
SketchUp(スケッチアップ)は、建築業界や建設業界、インテリア業界などでよく利用されている3Dモデリングソフトです。特に建築業界での利用が多い傾向にあります。
SketchUpの大きな特徴は、直感的な操作ができることです。3Dモデリングをはじめとした基本的な用語などを理解している方ならば、すぐに使いこなせるようになるでしょう。GUIも見やすいように作り込まれているため、作業効率も高まります。また、それほど高スペックなパソコンを用意する必要もないうえ、動作が軽いことも使いやすさの要因だといえます。
SketchUpは大きく「SketchUp Pro」と「SketchUp Studio」のサブスクリプションプランに分かれています。
SketchUp Proは、SketchUpの基本的な機能が使えるプランです。SketchUp Proに別途プラグインを追加することで多くの機能を拡張できますので、その活用範囲は大きく広がります。プラグインにはモデリング補助をするものやレンダリングを可能にするものなどさまざまなものがあります。たとえば、レンダリング機能のプラグインならば「SU PodiumV2.6」や「V-Ray」を追加することが可能です。
SketchUp Proで利用できるプラグインについてはこちらをご覧ください。
SketchUp Studioは、SketchUp Proよりも多くの機能が付属しているサブスクリプションプランです。これまでSketchUp Proを利用したユーザーからの「こういうことができたらうれしい」といった要望を反映しているため、最初から多くの機能を利用できます。
また、SketchUpでは「7日間の評価版」が利用できますので、3Dモデリングソフトは初めてという方にも使いやすいのではないでしょうか。
SketchUpの活用事例
SketchUpはさまざまな分野で利用されている3Dモデリングソフトウェアです。その一例を見ていきましょう。
たとえば、SketchUpと3Dスキャナを用いて伝統建築物を取り込み、改修工事やデジタル保存するといった使い方があります。保存したデジタルデータを使えば、伝統建築物をデジタル空間に再現したり、後世に残したいという思いを「デジタルデータを保存しておく」という形で実現したりできるのです。
また、社屋や店舗などの建設における説明にも役立つでしょう。工事概要や図面だけで、人や客の導線をイメージしてもらうことは難易度の高いことです。その時、SketchUpで3Dの施工モデルを作成し、作業者やガードマンといった人物の配置も含めてモデルを作成すれば、空間を理解しやすくなり、完成イメージを共有しやすくなります。
土木の分野では、大型の円型タンクの配筋図をモデリングした事例や、レーザースキャンで取得した点群データから造成の勾配法面を検討した事例などがあります。
このように、SketchUpはその使いやすさから、さまざまな分野で活用されています。
SketchUpの活用事例については、以下のアーカイブ動画で紹介しております。以下のリンクからご覧ください。
SketchUpの主な機能
SketchUpは直感的な操作で、さまざまな機能が使えるのが大きな魅力の一つです。ここでは、その代表的な機能をみていきましょう。
3Dモデリング

SketchUpでは、3Dモデルを作成できます。
これは SketchUp ProとSketchUp Studioに標準で搭載されている機能です。CADなどのソフトウェアと同じ機能ですが、「直感的な操作で3Dモデリング」できるのがSketchUpの最大の特徴だといえます。ツールの配置やインターフェースなどのオペレーション画面は、3Dモデリングを効率的に行える配置になるように設計されています。
3Dモデリングについては、「3Dモデリングとは?表現の種類や3Dモデリングソフトの選定ポイントなどを解説」の記事で詳しく解説してます。
アニメーション

アニメーションも SketchUp ProとSketchUp Studioに標準で搭載されている機能です。配置した3Dモデルのオブジェクトを動かしたり、カメラの視点を自由に配置したりすれば、それをアニメーションとして作成できます。
たとえば、建物が建設されていく過程をアニメーションで作成すれば、実際の施工時のシミュレーションをムービーで見せることも可能です。また、3Dモデルの表示非表示を切り替えたり、時刻や影の設定などを変えたりしながらアニメーションを作成できますので、よりイメージの共有が容易になるでしょう。
レンダリング

レンダリングとは、作成した3Dモデルを現実のモノのような見た目にすることです。たとえば、3Dモデルに光源や反射率、色や視点などの要素を足すことで、現実世界の建物や水たまりのようなリアリティを表現できます。
SketchUp Studioのサブスクリプションライセンスならば「V-Ray For SketchUp」というレンダリングソフトウェアが付属しています。V-Rayは「リアルタイムレンダリング」と「フォトリアルレンダリング」の両方が利用できるオールインワンのソフトウェアです。
SketchUp Proのサブスクリプションライセンスにはレンダリングソフトが付属していませんが、後からレンダリングソフトのプラグインを追加購入することが可能です。ただし、SketchUpを導入するタイミングでレンダリング機能を利用する予定がある方は、V-Rayが付属しているSketchUp Studioのサブスクリプションライセンスの導入をおすすめします。SketchUpの製品については、こちらのページをご覧ください。
また、レンダリングならば、リアルタイムレンダリングやパストレーサー機能を備えたビジュアライゼーションのためのソフトウェアである「Twinmotion」もおすすめです。Twinmotion を使えば、設計データを基にクオリティの高い映像やパノラマ、360°VRビデオなどを素早く簡単に作成することもできます。Twinmotionの詳細については、こちらをご覧ください。
レンダリングについては、「レンダリングとは?建築パース制作での効果や工程を解説」の記事で詳しく解説してます。
SketchUpのおすすめポイント
SketchUpはどのような方に向いているのでしょうか。ここでは、SketchUpの優れている点や、おすすめのポイントをみていきましょう。
直感的な操作で3Dモデリングができる
SketchUpは直感的に操作ができるので、すぐに3Dモデリングを行いたい方にはおすすめです。
SketchUpを起動すると、起点となる「人物」の画と、縦横、奥行きを表す線が表示されます。画面の上下左右にはツールバーなどが用意されていますので、すぐに3Dモデリング作業に着手できます。
プレゼンテーション用にアニメーションも作れる
SketchUpで作成した3Dモデルは、視点はもちろん、オブジェクトを動かすなどのアニメーションも作れます。たとえば、建築現場にて支柱が設置される様子をアニメーションで表現できます。図面だけで説明をするよりもイメージしやすくなりますので、プレゼンテーションの場面で活用できるでしょう。
CADファイルに出力できる
SketchUpで作った3DモデルをCADファイルとして出力(エクスポート)することも可能です。
たとえば、モデルを2D CADファイルとしてエクスポートしたり、3D CADファイルとしてエクスポートしたりと、その場の環境や顧客などによって使い分けられます。
SketchUpを使う際の注意点
SketchUpの利用では、高スペックなパソコンは必要ありません。しかし、使い方によってはスペックを選定しなければならない場合もあります。
たとえば、レンダリング機能の「V-Ray」や、点群データを SketchUp にインポートしてモデリングできる 「Scan Essentials」など、SketchUpで多くの機能をフルに活用するには、グラフィックスカードやRAMの要件が高くなります。そのため、まずはハードウェアの要件を確認しておくようにしましょう。
また、SketchUpは直感的に使うことができますが、3Dモデリングについての基本的な知識や、3Dモデリングへの慣れなどが、SketchUpの使いやすさに関わりますので、基礎的な学習をしておきましょう。学習に関しては、SketchUp セルフトレーニングやSU Supportをご活用ください。
3Dモデルは、詳細なモデルを作成するほどファイルサイズも大きくなります。これは SketchUpでも同じことがいえます。
たとえば、テクスチャを多用してリアリティを出しすぎるとファイルサイズが大きくなりすぎることもあります。そのため、あらかじめどのようなコンポーネントや素材を使うかを決め、不要なデータを削除するなどしてファイルサイズを調整することも大切です。
SketchUpのライセンスは2種類あります。SketchUpで3Dモデリングやアニメーションなどの基本的な機能のみを使うのであれば、まずは SketchUp Proを選択して、レンダリングの機能を使いたい場合には後からプラグインでV-RayやSU Podiumを導入してもよいでしょう。最初からレンダリングソフトなどを使うなど必要なプラグインが明確になっている場合は SketchUp Studioのサブスクリプションライセンスを選択すれば利用がスムーズです。
SketchUpのライセンスの種類
SketchUpには大きく2つのライセンスがあります。契約するライセンスによって、利用できる機能やOSが異なりますので、以下の表で確認してみましょう。
| SketchUp Pro | SketchUp Studio | |
|---|---|---|
| 料金 | ・66,600円(税込:73,260円) | ・135,800円(税込:149,380円):V-Ray ノンサポート ・150,800円(税込:165,880円):V-Ray日本語アドバンスドサポートセット |
| 対応OS | ・Windows ・Mac OS |
・Windows |
| ライセンスの年数 | ・1年 | ・1年 |
| 付属機能 | ・LayOut ・Style Builder ・SketchUp for Web ・3D Warehouse ・Trible Connect for Business ・SketchUp Viewer for Mobile(iOS/Android) ・SketchUp Viewer for XR(AR/VR) ・SketchUp for iPad ・Pre Design |
・LayOut ・Style Builder ・SketchUp for Web ・3D Warehouse ・Trible Connect for Business ・SketchUp Viewer for Mobile(iOS/Android) ・SketchUp Viewer for XR(AR/VR) ・SketchUp for iPad ・Pre Design ・V-Ray ・Scan Essentials(スキャン用ソフト) ・Revit Importer |
参照元:SketchUp プランと価格
※2023年03月時点
その他、教育用SketchUp Studioのライセンスもあります。各ライセンスで利用できる機能の詳細については、こちらをご覧ください。
SketchUpのはじめ方
SketchUpのはじめ方を見ていきましょう。
初めてSketchUpを使う場合は以下のような手順となります。
※詳細なインストール方法は、SketchUpの製品版を購入された方のみに開示されていますので、ここでは簡単な流れを解説します。
購入とダウンロード
SketchUpのご注文は、オンラインショップから行えます。代理店経由での購入も可能です。
購入については、以下のような流れとなります。
1.SketchUpの公式サイトにアクセスします
2.画面上部にあるメニューの「購入はこちらから」をクリックします
3.「製品情報・製品を購入する」画面が表示されますので、「SketchUp Pro」や「SketchUp Studio」など、購入する製品をクリックします
4.「製品情報・製品の購入」画面が表示されますので、「数量」の項目で購入するライセンスの数を選択して、「この製品をカートに追加する」をクリックします
5.商品番号や商品名、価格を確認します
6.「ID登録していない方はこちら(初めての方)」にチェックが入っていることを確認して、「お客様情報入力画面へ>>」のボタンをクリックします
7.「<<お客様情報入力画面>>」が表示されますので、お客様情報やお支払い方法などを、画面の項目に沿って入力します
8.入力が完了したら、「<<内容確認画面へ進む>>」をクリックします
パソコンにインストールする
SketchUp のインストールプログラムは、購入前にお試しいただく評価版ページや、ご購入後に提供される購入者用ページ、または Trimble サイトからダウンロード可能です。
ダウンロード後は、以下のような手順でインストールを行います。
1.ダウンロードしたzipファイルを解凍します
2.解凍されたフォルダ内にある「.exe」ファイルをダブルクリックすると、インストールを開始します
3.インストール画面が表示され、インストールが開始されます
※旧バージョンの SketchUp などを起動している場合は、アプリケーションを終了するための画面が表示されます。
4.インストール可能な製品のリストが記載された画面が表示されますので、インストールするもの(たとえばSketchUp Studioならば「V-Ray for SketchUp」など)にチェックを入れます
5.言語をインストールする場合は「言語をインストールする」の項目右側の「変更」ボタンをクリックして、インストールする言語を選択します
6.「インストール」ボタンをクリックします
7.「ユーザーアカウント制御」が表示されますので、「はい」ボタンをクリックします
8.インストールが始まります
9.インストールが完了すると「SketchUp ~ は準備完了です!」という画面が表示されますので、右下の「完了」ボタンをクリックします
10.パソコンのデスクトップにアイコンが作成されていますので、アイコンをダブルクリックして SketchUpを起動します
その他、ライセンス認証の手順などについては、製品購入後に開示される手順書を参考にして完了させましょう。
SketchUpの直感的な操作で3Dモデリングを体験しよう
SketchUpは、3Dモデリングを直感的に作成できるツールです。SketchUp Proならば、プラグインを導入することで多くの機能を追加することができます。また、SketchUp Studioならばレンダリングのソフトウェアも付属していますので、インストール後すぐにレンダリングを含めた3Dモデルを効率的に作成できるでしょう。SketchUpは3Dモデリングソフトの利用経験が浅い方にも、経験豊富なプロフェッショナルにも、おすすめのソフトウェアです。7日間無料体験ができる評価版も用意されていますので、まずは評価版から試してみたいという方はこちらもご覧ください。
-
 3D素材集の重要性とは?活用シーンや素材集の選定ポイントを解…
3D素材集の重要性とは?活用シーンや素材集の選定ポイントを解…
2025.02.14
建築業界やゲーム業界をはじめ、3Dモデルを使う設計者は、作業のスピードと高品質なビジュアライゼーションが求められ
-
 立面図と平面図を知ろう!両者の違いや役割を解説…
立面図と平面図を知ろう!両者の違いや役割を解説…
2025.02.13
建築業界の設計者にとって、各種図面の違いを理解しておくことは欠かせません。特に、建物を設計する際には、立面図と平
-
 倉庫レイアウトとは?考え方や設計時に意識すべきポイント・設計…
倉庫レイアウトとは?考え方や設計時に意識すべきポイント・設計…
2025.01.28
倉庫レイアウトは、業務における作業効率や物流コストの削減、作業ミスや事故防止につながります。 本記事では、倉庫レ



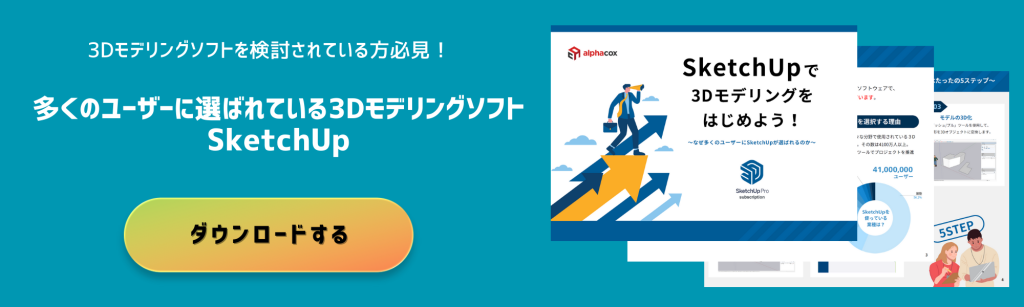







<株式会社アルファコックス>
建築・土木・インテリア関連CG・
3Dモデルソフトウェアの販売・サポート